What is GlobalProtect?
GlobalProtect is the application used to connect to the Virtual Private Network (VPN) at UMass Amherst. A VPN provides an encrypted connection between your off-campus computer and the campus network. More about VPN at UMass Amherst
Two-step login, also known as Multifactor Authentication (MFA), is required to log in to UMass Amherst’s Virtual Private Network (VPN) service. Learn how to set up Two-step login.
Install the GlobalProtect VPN Client on Windows and Mac OS
Check with your IT administrator before installing the GlobalProtect VPN client.
GlobalProtect may already be installed on university-managed computers.
- Go to https://vpn.umass.edu in your web browser.
- Log in with your NetID@umass.edu and password.
- Click the download option for your computer and operating system, and then save file to download the installer.

- Run the downloaded file. You will need your computer's admin username and password to install.
- Mac OS Computers:
On the Installation Type step, check the box for GlobalProtect System extensions.
Fill in your username and password as required to move forward with the installation. - Windows computers: Click Yes on the User Account Control dialog.


- Mac OS Computers:
- Once the client has been installed, the Global Protect icon will appear in the menu bar at the top of your screen for Mac OS computers, or in the notifications area of the taskbar at the bottom of the screen on Windows computers. Click the icon to set up the VPN connection, following the steps below.
Connect to VPN using the GlobalProtect VPN Client on Windows and Mac OS
-
Click on the GlobalProtect icon.
-
Mac OS: Click the icon in the menu bar at the top right of your screen.
-
Windows: Click the icon in the notifications area of the status bar in the lower right of your screen.
-
- Type vpn.umass.edu into the Portal Address field and click Connect.
Mac OS computers: If the application stays on the Connecting screen and does not prompt for your NetID and password, open System Preferences, navigate to Security & Privacy and then General, unlock the settings page using your Mac's administrator username and password, and then Allow the computer to load the Palo Alto software (Global Protect). - You will be prompted to sign in with your NetID@umass.edu and password, and then to finish logging in using Microsoft two-step login.

- Once you are connected to the VPN, the global protect icon in the menu bar or taskbar will show a shield icon next to the globe.
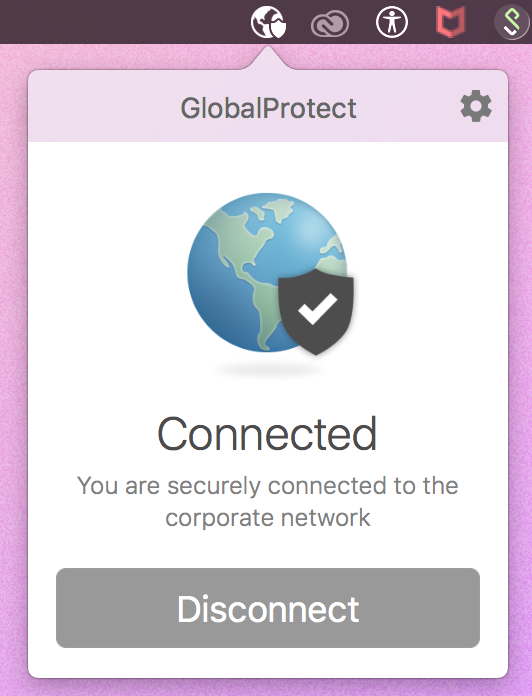
Install GlobalProtect VPN Client on Android
- Open the Play Store and install the Global Protect app by Palo Alto Networks. Tap Open to launch the app.


- In the Portal field, type vpn.umass.edu, and then tap Connect.

- Enter your NetID and password in the Username and Password fields, and then tap Connect. You will be prompted to authenticate with Microsoft two-step login to finish connecting.

- Tap OK on the Connection request dialog to let Global Protect set up the vpn connection.

Install GlobalProtect VPN Client on iPhone and iPad
- Open the App Store and install the Global Protect app by Palo Alto Networks. Once it is installed, launch the app.

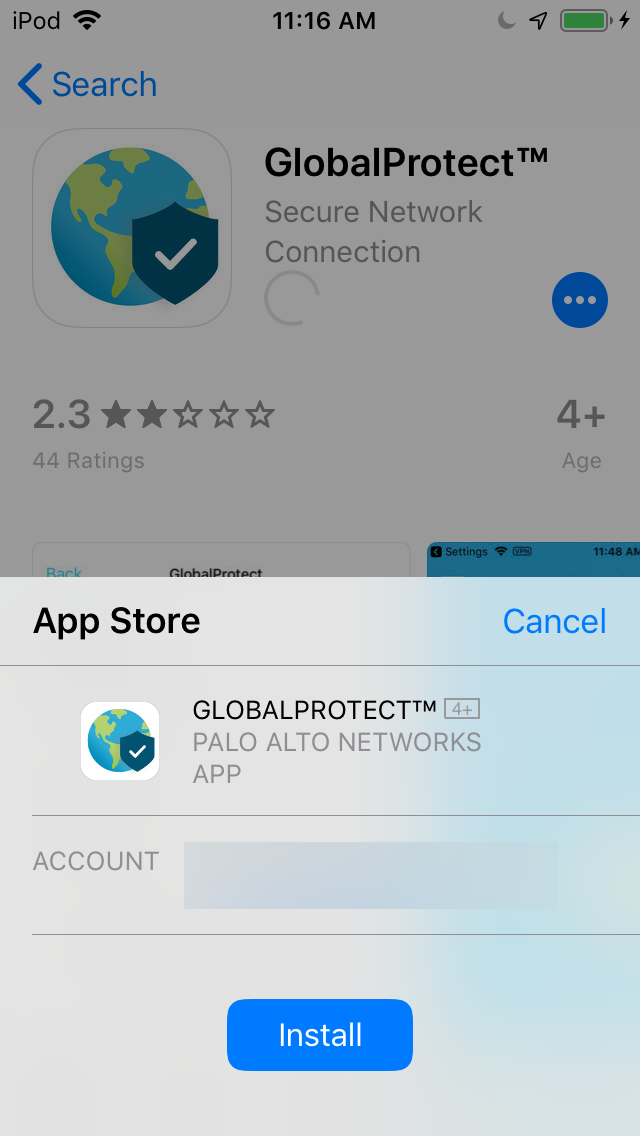
- Type vpn.umass.edu in the portal Address field and tap Connect.

- Tap Allow on the dialog asking to give Global Protect permission to add VPN configurations. You will be prompted for your iOS device's pin (or other authentication method).


- Enter your NetID and password in the username and password fields, and then tap Connect. You will be prompted to authenticate with Microsoft two-step login to finish connecting.
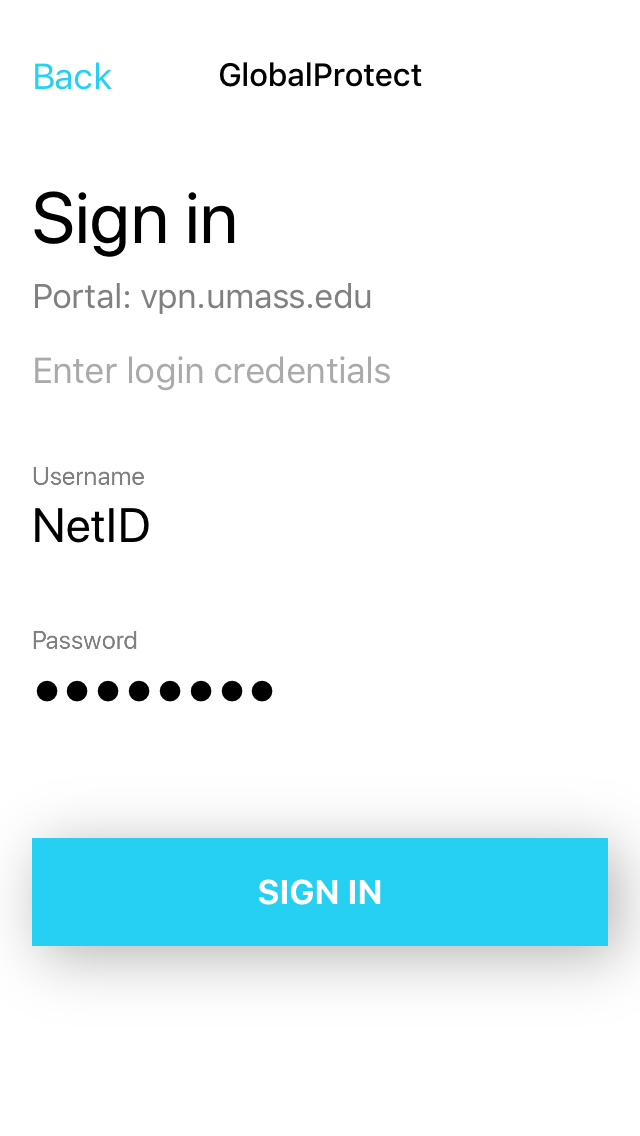
- The VPN icon will be displayed in your iOS device's statusbar when you are connected to the VPN service.
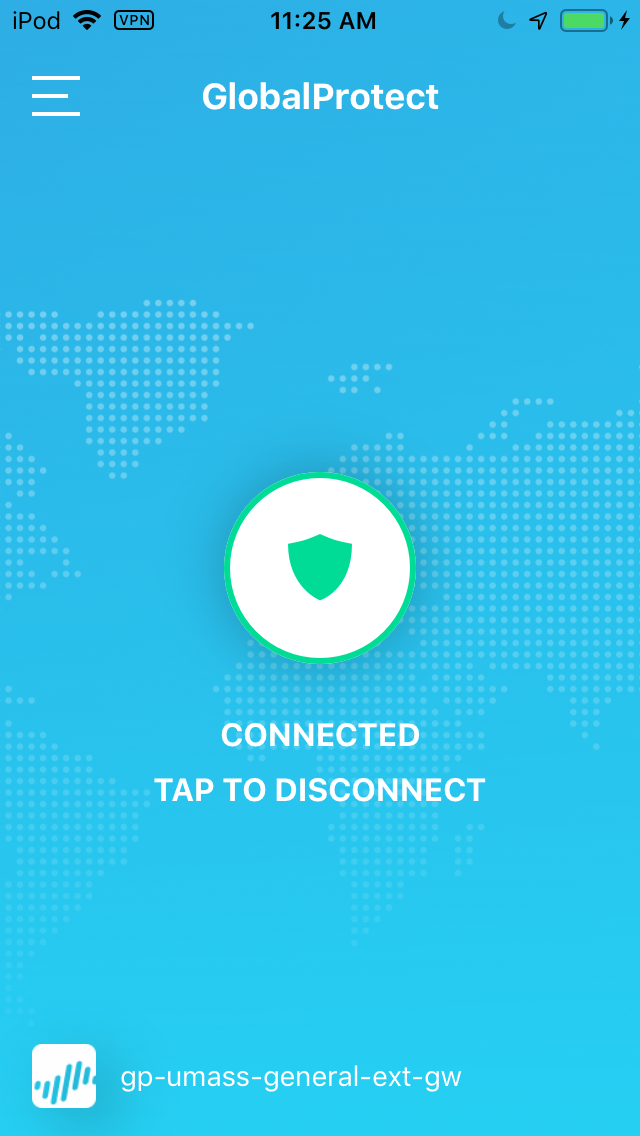
Linux
- Contact the IT Service Desk for a copy of the UMass Amherst GlobalProtect Linux vpn client installer packages.
- Unzip the file, which contains DEB installation packages for Ubuntu and RPM for CentOS and Red Hat, alogn with the scripts to install and uninstall the packages.
- Install the app package using either the sudo dpkg -i <gp-app-pkg> or apt-get install
<gp-app-pkg> command where <gp-app-pkg> is the name of your distribution package for
your Linux version. - The GlobalProtect app for Linux installs to the /opt/paloaltonetworks/globalprotect
directory. After GlobalProtect first runs, the app also creates a GlobalProtect user folder
$HOME/.globalprotect to save user registry configuration and other CLI related settings. - In the Global Protect client application, enter vpn.umass.edu for Portal Address.
- Sign in with your NetID and password.
For further instructions, see GlobalProtect App for Linux support documentation.